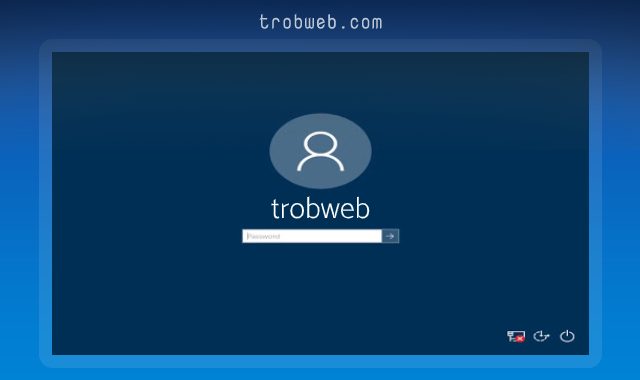كيفية حل مشكلة “Can’t Connect To This Network” على الويندوز
من بين المشاكل المزعجة أثناء تشغيل جهاز الويندوز، هي عدم إمكانية الاتصال بشبكة الواي فاي. أغلبية مستخدمي الويندوز تظهر لهم رسالة الخطأ لا يمكنك الاتصال بهذه الشبكة أثناء محاولة الاتصال بها. غالباً ما تفشل في ذلك أكثر من أربع مرات ثم تتمكن من الاتصال. أليس هذا مزعجاً، لم لا تتمكن من الاتصال بشبكة الواي فاي سريعاً من الوهلة الأولى على الويندوز؟ دعونا نتعرف على حلول مشكلة Can’t Connect To This Network على ويندوز 10 و 11.

ما هي أسباب مشكلة Can’t Connect To This Network؟
إنه أحد الأخطاء الشائعة على نظام الويندوز، وهي يعني تعذُّر جهاز الكمبيوتر الاتصال بشبكة الواي فاي والوصول إلى الانترنت بنجاح. هناك عدة أسباب محتملة يمكن أن تؤدي إلى حدوث هذه المشكلة، بما في ذلك مشكل في برنامج التعريف، أو خطأ ما في إعدادات الويندوز.
- برامج تعريفات قديمة
- أخطاء في البرامج
- عدد كبير من المستخدمين لشبكة الواي فاي
- خطأ في المصادقة
- مشكلة في Hardware
- أخطاء في إعدادات الويندوز
حلول مشكلة “Can’t Connect To This Network” على الويندوز
قبل التعرف على الحلول أدناه، يجب عليك أولا إجراء بعض الفحوصات التي تتمثل في إعادة تشغيل جهازك الكمبيوتر، وإعادة تشغيل جهاز التوجيه إضافة إلى التأكد من أنه لا يوجد الكثير من المستخدمين متصلين بشبكة الواي فاي تلك. أيظاً إذا كان جهازك الكمبيوتر بعيد كثيراً عن جهاز التوجيه، من الأفضل الاقتراب منه للتأكد من المشكلة.
بعد الانتهاء من هذه الفحوصات ولا زالت المشكلة قائمة، دعونا نجرب الحلول التالية:
تمكين وتعطيل وضع الطيران
أحياناً قد تحتاج إلى قطع الاتصال بالشبكات في الويندوز إذا كانت هناك مشكلة الاتصال بشبكة الواي فاي. يمكنك القيام بذلك عبر تمكين وضع الطيران، ثم بعد ثواني معدودة قم بتعطله. هذا كل ما في الأمر.
ببساطة يمكنك تمكين وضع الطيران وتعطيله عبر اختصار لوحة المفاتيح، وغالباً ما يكون fn + f12. (زر fn موجود بجانب زر ctrl).
نسيان الشبكة والاتصال من جديد
إذا تم إجراء تغير معين في إعدادات جهاز التوجيه أو كلمة مرور الشبكة، فقد تحتاج إلى نسيان شبكة الواي فاي على الويندوز ثم إعادة الاتصال بها من جديد. يمكنك القيام بذلك باتباع الخطوات التالية:
- افتح الإعدادات عبر اختصار لوحة المفاتيح Windows + i.
- اضغط على قسم الشبكة والإنترنت “Network & Internet”.
- حدد قسم Wi-Fi في الشريط الجانبي.
- انقر على خيار إدارة الشبكات المعروفة “Manage known networks”.

- اختر شبكة الواي فاي التي تواجه المشكبة فيها، ثم اضغط على نِسيان “Forget”.
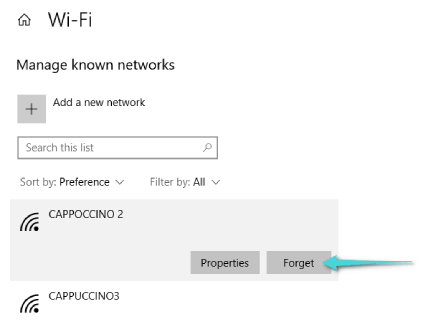
يمكنك الآن الاتصال من جديد بشبكة الواي فاي تلك، سوف يُطلب منك إدخال كلمة المرور أو حتى إسم الشبكة إذا كانت شبكة الواي فاي مخفية.
استكشاف أخطاء الشبكة وإصلاحها
كما نعلم أو الويندوز مدمج بميزة استكشاف الأخطاء وإصلاحها، وبالتالي يمكنك استخدام الميزة لاستكشاف أخطاء الشبكة وإصلاحها بشكل تلقائي. إليك الخطوات:
- افتح الإعدادات ثم حدد قسم الشبكة والإنترنت “Network & Internet”.
- مرر نحو الأسفل وانقر على خيار مستكشف أخطاء الشبكة ومصلحها “Network troubleshooter”.

سوف يتم فتح أداة مستكشف الأخطاء ومصلحها، وسيتم تلقائياً التحقق من وجود أي مشكلات في الاتصال بالشبكة. اتبع التعليمات التي تظهر على الشاشة للمساعدة على حل المشكلة.
استكشاف أخطاء محول الشبكة وإصلاحها
يلعب محول الشبكة دور مهمة في جهازك الكمبيوتر، فهو الذي يسمح لك بالاتصال بأجهزة كمبيوتر أخرى اعتماداً على الشبكة. في حالة وجود مشكلة بالمحوِّل، فقد يقف ذلك وراء مشكل “Can’t Connect To This Network”. اتبع المراحل التالية لتشغيل مستكشف أخطاء محول الشبكة ومصلحها:
- افتح إعدادات الويندوز ثم انقر على قسم التحديث والأمان “Update & Security”.
- ضمن الصفحة التالية، حدد قسم مستكشف الأخطاء “Troubleshoot” في الشريط الجانبي.
- مرر نحو الأسفل واضغط على خيار مستكشف الأخطاء ومصلحها الإضافية “Additional troubleshooters”.

- مرر نحو الأسفل وحدد خيار مُحوِّل الشبكة “Network Adapter”.
- انقر على زر تشغيل مستكشف الأخطاء ومصلحها “Run the troubleshooter”.

- اتبع التعليمات التي تظهر على الشاشة للعثور على المشكلة وحلها.
إعادة تعيين إعدادات الشبكة
إذا قمت بإجراء تغيير غير صحيح في إعدادات الشبكة، فمن المؤكد أن ينتج عن ذلك حدوث ظهور خطأ “لا يمكن الاتصال بهذه الشبكة”. يمكنك ببساطة العودة إلى الإعدادات الافتراضية للويندوز عبر إعادة تعيينها. إليك خطوات القيام بذلك:
- افتح الإعدادات على جهازك الكمبيوتر، ثم انقر على قسم الشبكة والانترنت “Network & Internet”.
- اضغط على خيار إعادة تعيين الشبكة “Network reset” الموجود في الأسفل.
- في الصفحة التالية، انقر مجدداً على إعادة تعيين الشبكة “Network reset” وسوف يتم ذلك مباشرة.

تحديث نظام الويندوز
يمكن أن تكون هناك أخطاء في نظام الويندوز، ينتج عنها هذه المشكلة. لحسن الحظ، يقوم الويندوز بإصدار تحديثات بين الحين والآخر تعمل على إصلاح مثل هذه الأخطاء وتعزيز الآمان في النظام. لهذا، من الأفضل تحديث نظام الويندوز إلى آخر إصدار لضمان الاستخدام بدون مشاكل. إذا كنت تتوفر على ويندوز 11، فإليك دليل حول كيفية تحديث النظام.
خطوات تحديث نظام الويندوز بسيطة:
- ادخل إلى إعدادات الويندوز، ثم حدد قسم التحديث والأمان “Update & Security”.
- انقر على خيار التحقق من وجود تحديثات “Check for updates”.
- سوف يتحقق الويندوز من وجود تحديثات جديدة، وإذا وُجدت سوف ترى خيار تنزيل وتثبيت “Download and install”. انقر عليه لكي يتم ذلك.

تحديث برنامج تعريف محول الشبكة
في حالة استخدام برنامج تعريف محول الشبكة قديم ولم يعد مُعتد، فمن الطبيعي أن تواجه بشاكل في الاتصال بشبكات الواي فاي. إليك كيفية تحديثه:
- اضغط على اختصار لوحة المافتيح Windows + R.
- اكتب في خانة النافذة “devmgmt.msc” ثم انقر على زر إدخال “Enter” في لوحة المفاتيح.
- ضمن النافذة التي ظهرت، حدد محولات الشبكة “Network adapters”.
- اضغط بزر الماوس الأيمن على إسم مُحوِّل الشبكة الذي تستخدمه للاتصال بشبكة الواي فاي، ثم من القائمة الصغيرة التي ظهرت، حدد تحديث التعريف “Update Driver”.

- حدد البحث تلقائياً عن التعريفات “Search automatically for drivers” واتبع الإرشادات التي تظهر لك.
مسح كاش DNS
ليكن في علمك أنه يتم تخزين ذاكرة التخزين المؤقت لـ DNS في ذاكرة النظام على جهاز الكمبيوتر وليس كملف. غالباً عند تراكم البيانات في ذاكرة التخزين المؤقت لـ DNS في الكمبيوتر يحصل مشكل في الاتصال بالانترنت. أوصيك بإجراء عملية مسح كاش DNS على الويندوز.
ماذا يعني “Can’t Connect To This Network”؟
هذا يعني أنه بالرغم من وجود شبكة الواي فاي إلا أن الويندوز لم يستطع إنشاء اتصال بها لأسباب معينة، ويمكن أن يكون بسبب استخدام برنامج تعريف محول الشبكة قديم، أو خطأ في إعدادات الشبكة وعدم المصادقة، أو أي عائق آخر مثل التي تعرفنا عليها أعلاه. ما عليك سوى تطبيق الحلول أعلاه، أنا على يقين أن المشكلة سيتم حلها.
بغض النظر عن هذا، أحياناً يمكن أن تتصل بشبكة الواي فاي، ولكن لا يصل إليك الانترنت، ما الذي يجب فعله؟ أنصحك بمراجعة 10 طرق لحل مشكلة واي فاي متصل لكن لا يوجد إنترنت.