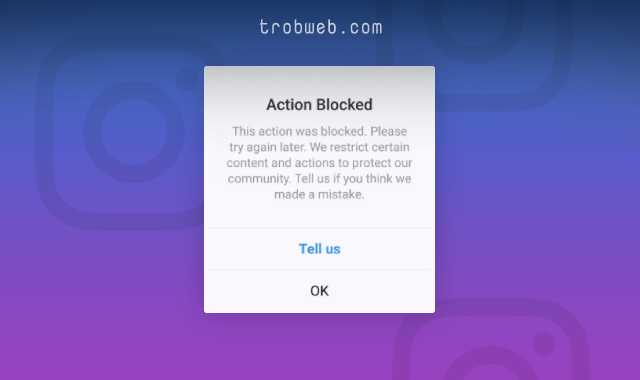حل مشكلة عدم إطفاء الكمبيوتر ذات نظام ويندوز 10
دائما عندما نقوم بإطفاء الكمبيوتر، يتم ذلك بكل سلاسة وسهولة، ولكن في بعض الأحيان قد تؤدي بعض البرامج أو أخطاء في النظام إلى عرقلة عملية إيقاف تشغيل ويندوز 10. المؤسف في هذا الأمر، أنه ا يمكنك تحديدة المشكلة بسهولة، بل يتوجب عليك القيام ببعض من الحلول المتنوعة أولاً حتى تصل الحل المناسب ومعرفة سبب ذلك.

كيفية حل مشكلة عدم إيقاف تشغيل Windows 10
حسناً، سنقدم لك طرق مختلفة لحل هذه المشكلة وإطفاء جهازك الكميوتر بكل بساطة.
تشغيل أمر من Command Prompt
أحد الحلول السهلة والسريعة، هي استخدام موجه الأوامر لإيقاف تشغيل جهاز الكمبيوتر الذي يعمل بنظام ويندوز 10.
- افتح قائمة إبدأ “Start” ثم ابحث عن موجه الأموار “Command Prompt” من خاصية البحث. عند العثول عليه، قم بتشغيله كمسؤول.
- عندما تظهر نافذة موجه الأموار، بكل بساطة لإيقاف تشغيل الكمبيوتر، قم بكتابة shutdown /s /f /t 0 ثم اضغط على إدخال “Enter” في لوحة المفاتيح.
إنهاء العمليات وإطفاء الويندوز
سبق لك وأن حاولت إطفاء جهاز الكمبيوتر، ثم يخبرك على أن بعض البرامج لا تزال تعمل. يمكن أن يكون ذلك البرنامج مفتوح في الخلفية ولا يظهر لك في سطح المكتب. لحسن الحظ يمكنك إنهاء تلك البرامج في الحين وإطفاء الكمبيوتر بعد ذلك تلقائياً.
- مرر الماوس إلى شريط المهام السفلي، ثم انقر عليه بزر الأيمن للماوس. بعد ذلك اضغط على إدارة المهام “Task Manager“.
- في نافذة إدارة المهام، انقر على المزيد من التفاصيل “More Details“، انقر بالزر الأيمن على أي برنامج تريد إيقافه، ثم من القائمة المنسدلة اضغط على إنهاء المهمة “End Task“.
قد يهمك : لوحة المفاتيح والماوس لا يعملان على الويندوز: كيفية حل ذلك؟
تعطيل Fast Startup في الويندوز
سوف يساعد Fast Startup في تشغيل جهازك الكمبيوتر في ثوان معدودة، وذلك من خلال وضع الجهاز في مودج السبات الجزئي. هذا الأخير لا يقوم بإطفاء الجهاز بشكل كامل، بل فقط يقوم بإعطاءه قصط من النوم حتى تقوم بإعادة تشغيله، وذلك مع إبقاء جميع البرامج التي فتحتها مسبقا. هذه الخاصية رائعة، ولكن إذا كنت ترغب في إطفاء الكمبيوتر بشكل تام، من الأفضل تعطيلها.
- انقر على قائمة إبدأ، ثم ابحث على لوحة التحكم “Control Panel“ من خلال شريط البحث.
- في نافذة لوحة التحكم، ادخل إلى قسم الأجهزة والصوت “Hardware and Sound“. ثم بعد ذلك اضغط على خيارات الطاقة “Power Options“.
- من الجانب الأيمن، انقر على اختيار ما يفعله زر الطاقة “Choose what the power button does”.
- الآن، قم بإزالة تحديد بدأ التشغيل السريع “Turn on fast startup”، ثم اضغط على حفظ التغييرات “Save Changes“. ( في حالة ما إذا كان الخيار غير نشط، انقر على تغيير الإعدادات الغير متاحة حاليا “Change settings that are currently unavailable” ثم قم بإلغاء تحديد الخيار.
- قم بالتجربة، حاول إطفاء الكمبيوتر وتأكد من حل هذه المشكلة.
فرض إيقاف تشغيل ويندوز 10
أحد أبرز الخطوات التي يجب عليك القيام بها إذا كنت على عجلة من أمرك. بكل بساطة من خلال إبقاء يدك مضغوط على زر الطاقة في جهاز الكمبيوتر حتى ينطفئ الكمبيوتر بالكامل. هذه الخطوة لا أنصحك بها، إلا في حالة عدم توفرك على الوقت أو لم تنجح معك مختلف الخطوات.
تشغيل مستكشف أخطاء ويندوز
إذا فشلت معك جميع الخطوات أعلاه، وأنا على يقين أنها لن تفشل معك إلى في الحالات النادرة عند حدوث مشكلة معينة في النظام مثلا. سوف نستخدم ميزة مستكشف الأخطاء ومصلحها في ويندوز 10، يمكن أن يتعرف على المشكلة ويصلحها إذا أمكن ذلك.
- اضغط على قائمة إبدأ، ثم انقر على أيقونة الإعدادات.
- عندما تظهر نافذة الإعدادات، انقر على قسم التحديث والآمان “choose Update & Security“.
- الآن، في القائمة الجانية، حدد خيار مستكشف الاخطاء ومصلحها “Troubleshoot“.
- مرر للأسفل إلى الطاقة “Power” وانقر عليها، ثم انقر مجدداً على خيار Troubleshooter الذي ظهر لك.
لا داعي للقلق حيال عدم إيقاف تشغيل ويندوز 10 على جهازك الكمبيوتر، لأنه من المؤكد أن الحل بسيط، وبمجرد إطفائه يتم البحث والكشف عن الأخطاء وحلها من النظام نفسه.
في النهاية، كانت هذه هي جميع المعلومات والحلول التي ستساعدك في إطفاء جهازك الكمبيوتر وحل أي مشكلة حول هذا الأمر. علاوة على ذلك، إذا كنت تعتقد أنه يوجد لديك برنامج سيئ على جهازك، تعرف على كيفية حذف البرامج من الكمبيوتر على ويندوز 10.