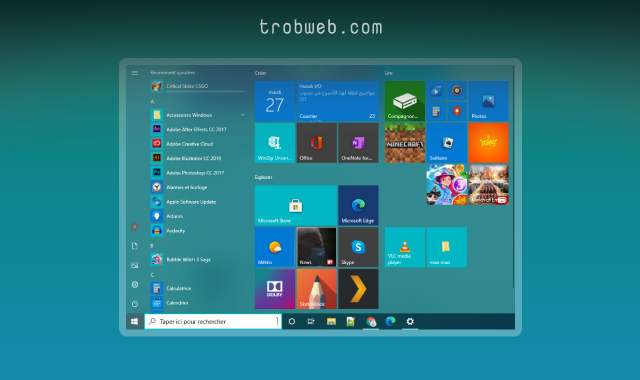7 حلول لمشكلة انقطاعات في محادثة Zoom على ويندوز 10
كما نعلم أن برنامج Zoom يعد واحد البرامج الأكثر استخداما في سوق مكالمات الفيديو، ويعد المنافس الشرس لخدمتي Microsoft Teams و Google Meet. إن زووم هو الخيار المفضل لدى العديد من المستخدمين، ويتم الاعتماد عليه من طرف العديد من المؤسسات والشركات وغيرها من المنظمات من أجل القيام باجتماعات ومناقشات عن بعد كيفما كان نوعها. ومع ذلك، قد تواجه مشكل انقطاعات متكررة في برنامج Zoom على الكمبيوتر، وبالتحديد في نظام ويندوز 10 حيث اشتكى بعد مستخدمي النظام من حصول Lag على هذا البرنامج في الآونية الأخيرة. دعونا نتعرف على أبرز الحلول لهذه المشكلة أدناه.
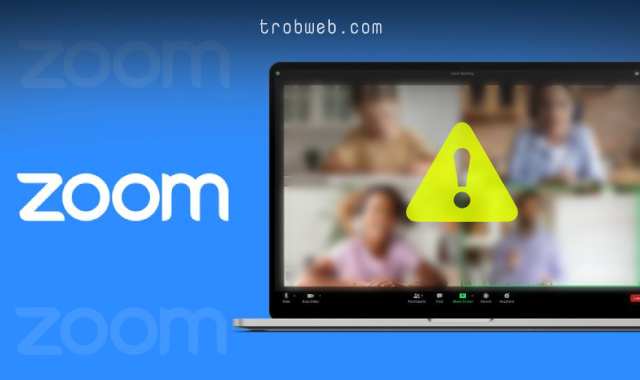
حل مشكلة انقطاعات في Zoom على ويندوز 10
قم بتطبيق الحلول أدناه بالترتيب حتى تصل إلى سبب حدوث المشكلة وحلها طبعاً.
استخدام أنترنت سريع
كما نعلم أن عمليات مثل مكالمات الفيديو تتطلب أنترنت سريع نوعاً ما ولا يمكن إجراء اتصال فيديو بدون عيوب عبر أنترنت بطيء. طبعاً إذا كنت تستخدم أنترنت بسرعة ضعيفة، فقد تواجه انقطاعات في المكالمات سواء من حيث الصورة أو الصوت. لذلك، من أجل الحصول على تجربة Zoom عالية الجودة وبدون عيوب، استخدم أنترنت سريع. قم بعملية اختبار سرعة الانترنت لديك، وتحقق من أنها لا تقل عن 10 ميجابايت في الثانية.
نجد العديد من أجهزة الروتر تأتي بنطاقين، الأول 2.4GHz والثاني 5.0GHz، يجب عليك الاتصال بالنطاق الترددي 5.0Ghz من أجل الحصول على سرعة أنترنت أفضل.
قم بتعطيل الميكروفون أثناء عدم التحدث
عندما تقوم بإجراء مكالمات طويلة، أنصحك بتعطيل الميكروفون عندما لا تتحدث، هذا من شأنه سيحسِّن من جودة الصورة لأنه لم يعد يستخدم مقدار من الانترنت من أجل الميكروفون. كما ينتج عن هذا الأمر أيظاً عدم حدوث أي ضوضاء من جانبك أثناء المحادثة. يبدو أننا نقتصد، ولكن الأمر فعَّال. يجب أن تعلم أنه يمكنك القيام بالعكس أيظاً، أي تعطيل الصورة وتمكين الميكروفون فقط، هذا من شأنه سيوفر نطاقاً ترددياً كبيراً لاتصالك، بمعنى آخر سيكون Ping منخفض تماماً.
من أجل تمكين وتعطيل الميكروفون على برنامج Zoom، ما عليك سوى النقر فوق زر الميكروفون، أو يمكن استخدام اختصار لوحة المفاتيح Ctrl+D.
قد يهمك: كيفية إزالة صوت الخلفية في المكالمات عبر الكمبيوتر
تعطيل خلفيات Zoom
كما نعلم أن برنامج Zoom يتيح لك الاختيار من بين العديد من الخليات من أجل إخفاء تلك الغرفة الفوضوية خلفك أو أيّاً كانت، إضافة إلى إمكانية تعيين صورة مخصصة كخلفية أثناء مكالمة الفيديو بحيث تظهر أنت فقط، وخلفك تظهر الصورة أو الخلفية التي قمت بتعيينها، هذا بفضل تقنية الذكاء الاصطناعي المعتمد عليه على البرنامج.
طبعاً أثناء استخدام تقنية الذكاء الاصطناعي من أجل تحديدك ووضع الخلفية في موضعها المناسب حتى عندما تتحرك من مكانك، هنا يتطلب الأمر استهلاك أنترنت بحجم أكبر. عندما تختار خلفية ما على Zoom، يحذرك هذا الأخير من جودة الفيديو المنخفضة، وقد تحصل على انقطاعات في الصورة والصوت.
لذلك، ننصحك في هذا الحل أن تقوم بتعطيل الخلفية، ويمكنك القيام بذلك من خلال التوجه إلى الإعدادات “Settings”، ثم النقر على الخلفيات والمرشحات “Background & Filters”، بعد ذلك حدد خيار لا أحد “None” من النافذة التالية.

إلغاء تثبيت التطبيقات المثبتة على برنامج Zoom
كما نعلم أن Zoom يتيح لمستخدميه سوق لتثبيت تطبيقات على البرنامج من أجل وضائف إضافية. يمكن إضافة تطبيقات مثل Evernote و Slack وغيرها من أجل استخدامها أثناء المحادثة دون مغادرة برنامج Zoom.
إذا كنت قد قمت بتثبيت تطبيقات خارجية على برنامج Zoom ولاحظت تأخراً في استجابة خدمة Zoom أثناء المحادثة، فقد حان الوقت لإلغاء تثبيت هذه التطبيقات من أجل التمتع بتجربة محادثة سلسة بودن أي انقطاعات، وذلك بكون أن هذه التطبيقات هي أيظاً تستهلك صبيب الانترنت.
لإلغاء تثبيت التطبيقات، اتبع التعليمات التالية:
- توجه إلى Zoom marketplace على الويب.
- قم بتسجيل الدخول إلى حسابك على Zoom.
- بمجرد تسجيل الدخول، انقر على خيار الإدارة “Manage” الموجود في الجانب العلوي.
- توجه إلى لوحة القيادة الخاصة بي “My Dashboard”، ثم بعد ذلك انقر على قسم التطبيقات المثبتة “Installed Apps”.
- انقر على زر إلغاء التثبيت “Uninstall” الموجود بجانب إسم التطبيق من أجل إزالته من برنامج Zoom.
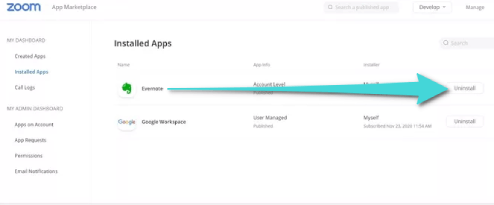
إنهاء البرامج التي تعمل في الخلفية على ويندوز 10
في حالة وجود عدد من البرامج المفتوحة على ويندوز 10، فمن الطبيعي أن تستهلك موارد المعالج ومقدار من الأنترنت، مما تؤثر سلباً على تجربة استخدام برنامج Zoom. لذلك، أنصحك بإنهاء جميع البرامج على ويندوز 10 أثناء المحادثات على Zoom. للقيام بذلك، اتبع المراحل التالية.
- انقر بزر الماوس الأيمن على شريط المهام في ويندوز 10.
- في القائمة التي ظهرت، حدد خيار إدارة المهام “Task Manager” وسوف تفتح نافذة تشمل قائمة بجميع البرامج التي تشتغل حالياً على جهازك الكمبيوتر.
- إذا لاحظت استخدام مبالغ فيه للمعالج بواسطة أحد البرامج، فانقر فوق اسم البرنامج ثم حدد خيار إنهاء المهمة “End task” الموجود في الجانب السفلي.

ذات صلة: 4 طرق لمشاهدة الأفلام مع الأصدقاء عن بعد أون لاين
إيقاف تنزيل أو رفع الملفات
تأكد من أنك لا تقوم بتنزيل أي نوع من الملفات في الوقت الذي تستخدم برنامج زووم، ونفس الشيء بالنسبة لرفع الملفات. مثل هذه الإجراءات تتطلب صبيب انترنت قوي وسيؤثر سلباً على تجربة المحادثة على Zoom إذا كنت تقوم بالأمرين في نفس الوقت.
قم بإيقاف أي تنزيلات تقوم بها، ونفس الشيء بالنسبة لرفع الملفات. تأكد من ذلك أيظاً على الأجهزة الأخرى المتصلة بشبكة الواي فاي الخاصة بك، لأنه إذا قام أي شخص متصل بشبكتك بهذا النوع من الإجراءات، فإنه سيستحوذ على مقدار كبير من صبيب الانترنت، وبالتالي سيترك لك تجربة غير مرضية على برنامج Zoom في جهازك الكمبيوتر.
تحديث برنامج Zoom
في حالة إن لم تنجح الحلول أعلاه، فلا شك من أن المشكل راجع إلى وجود خطأ ما على Zoom. لحسن الحظ تقوم الشركة بإطلاق تحديثات بين الحين والآخر لتصحيح أي خطأ كيف ما كان ومن أجل تحسين تجربة استخدام البرنامج.
انقر على أيقونة البروفايل الخاص بك في الجانب العلوي، ثم حدد خيار التحقق من وجود تحديثات “Check for updates”.
هل تم حل مشكل التأخير في Zoom؟
Zoom هو خيار جيد لعقد الاجتماعات والمؤتمرات والدراسة عن بعد، ولكن عندما يكون هناك تأخر في الاستجابة وحدوث انقطاعات متكررة في الفيديو، يسبب ذلك غضب وإحباط شديد. من الأسباب الشائعة لهذا المشكل، هو عدم التوفر على أنترنت سريع أو كمبيوتر بمعالج وكارت شاشة ضعيفة. شاركنا رأيك في التعليقات عن الحل الذي نجح معك؟
علاوة على ذلك، ألق نظرة على دليلنا السابق حول كيفية عرض ومشاركة شاشة الكمبيوتر في محادثة Zoom.